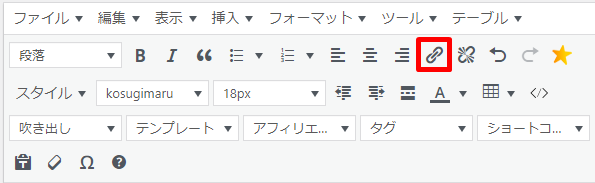今後もWEBライターとして活動の幅を広げていきたいなら、必ず身につけたいスキルがWordPress操作です。
WordPressでの記事納品は、WEBライターにとってマストな対応ですので、この機会にしっかりと身に着けましょう。
WordPress操作方法
いずれの操作も簡単なので、安心してついてきてください。
記事を下書きする
記事の執筆を一旦ストップしたい場合には、下書き保存をしてから作業を中断しましょう。
エディター右側にある下書き保存をクリックするだけで、下書き保存が完了します。

執筆を中断するタイミングで下書き保存をするのはもちろんのこと、一定量を執筆したタイミングで定期的に下書き保存する癖をつけましょう。
何かしらの操作ミスでエディター画面から移動してしまったり、誤って画面を閉じてしまった場合にも、下書き保存のデータさえあれば、その時点までは復元可能です。
下書きの記事を再編集する
下書きした記事を続きから編集したい場合には、投稿の中にある投稿一覧をクリックします。
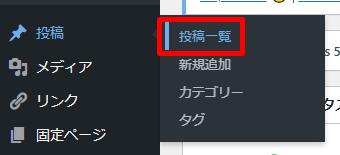
記事一覧が表示されるので、その中から該当の記事をクリックすれば、続きから編集が可能です。
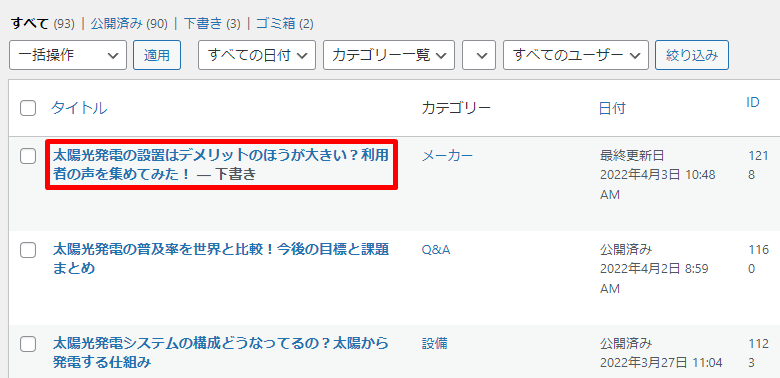
記事執筆が完了したら
記事執筆が完了した後に当社で検収を行ってから記事を公開しますので、ライター側では記事を公開しないようにお願いします。
下書き状態のまま、記事を検収に出してください。
完成した記事を当社に検収に出していただく際には、タイトルの下にあるURLをコピーして、お送りください。
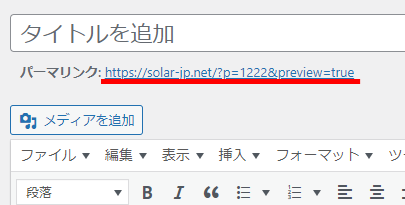
エディターの操作方法
続いて、記事を実際に執筆していくエディターの操作方法を解説します。
ほとんどマウス操作だけで完結するため、安心してついてきていただければと思います。
ひとつ前の作業にもどる
←をクリックすれば、何か誤った操作をしてしまった際であっても、最後の操作を取り消すことが可能です。
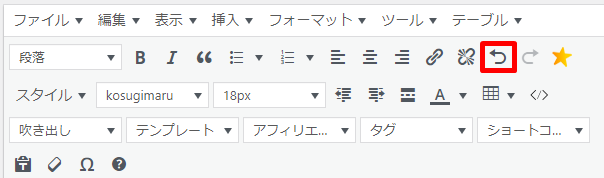
吹き出しを挿入する
吹き出しをクリックすると、表情とキャラクターが一覧表示されます。
吹き出し化したい文字をドラッグした後に、利用したい吹き出しを選択しましょう(担当メディアによっては吹き出し利用がないケースもあります)。
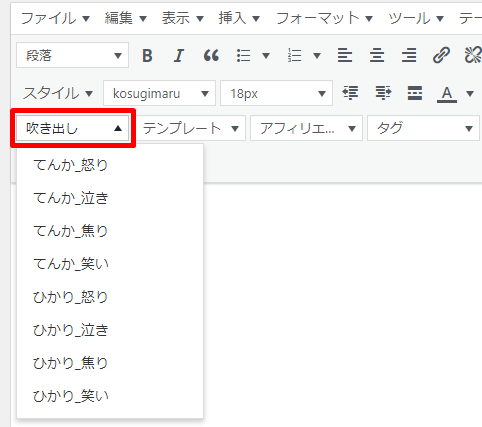
引用する
文字・画像をドラッグしてをクリックすると、blockquoteタグ(引用タグ)を利用できます。

他サイトから文章を引用した際に利用するもので、コピペ文章などは、このblockquoteタグを付与しなければ、Googleにコピーコンテンツとみなされます。
そのため、たとえ一文だけであったとしても、他サイトから文言等を引用した場合には、必ずblockquoteタグを付与しましょう。
引用タグについては、blockquoteタグ(引用タグ)の使い方にて解説しています。
リストを作る
≡をクリックすると、リストが作れます。
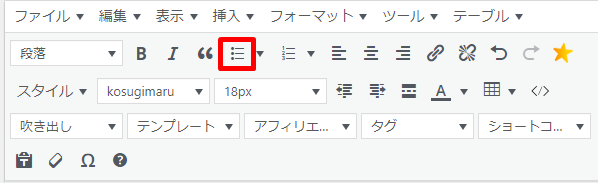
項目を複数箇条書きにする場合などは、リスト化すると見やすくなります。
数字付きの≡をクリックすると、番号ありリストが作れます。
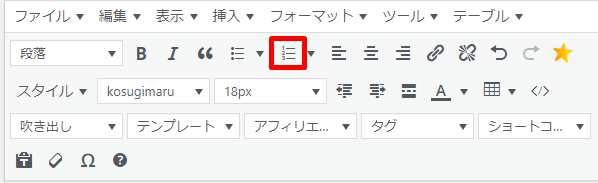
表を挿入する
表を挿入するには、エディター内のをクリックすることで、表の作成が可能です。
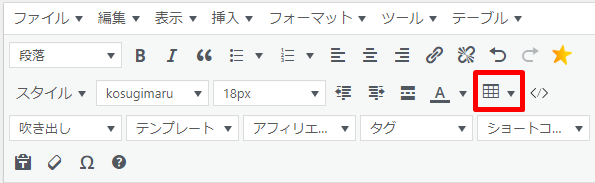
リンク化する
文字や画像をリンク化するには、リンク化したい文字・画像をドラッグした上で、をクリックすれば、文字や画像をリンク化することができます。