自身でネットから画像を探してきて、画像をアップロードする手順をご紹介します。
WordPressに画像をUPしてもらうのは執筆外の手間がかかりますので、1枚あたり50円の報酬を執筆代金とは別にお支払い致します。
わずかばかりで申し訳ないですが、単価UPとは別に発生する報酬なので、オマケ程度に考えていただければと思います。
※画像の挿入単価は今後、変動・廃止の可能性あり
WordPressに画像をアップロードする手順
画像処理・WordPressにUPするだけなら、1枚あたり1分程度で作業が完了します。
画像処理・アップロード作業よりも、画像を探すほうに時間がかかるでしょう。
手順1 画像を探す
まずは、記事に利用したい画像を探しましょう。
既に利用したい画像が見つかっている場合には、該当画像をダウンロードして、次の画像をダウンロードするの手順へ移ってください。
ここでは仮に「太陽光発電の仕組み」を分かりやすく図解にしたインフォグラフィックスを探しているとして、お話を進めます。
Googleで「太陽光発電の仕組み」もしくは「太陽光発電 仕組み」で検索行います。
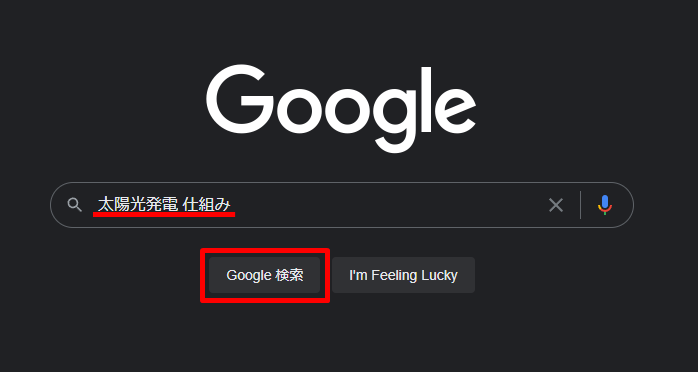
検索結果が表示されるので、その中の画像をクリックします。
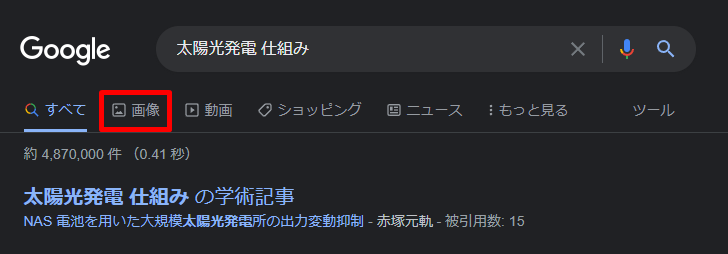
「太陽光発電 仕組み」に関係のある画像が一覧表示されますので、その中から目的に合った画像を探してクリックしましょう。
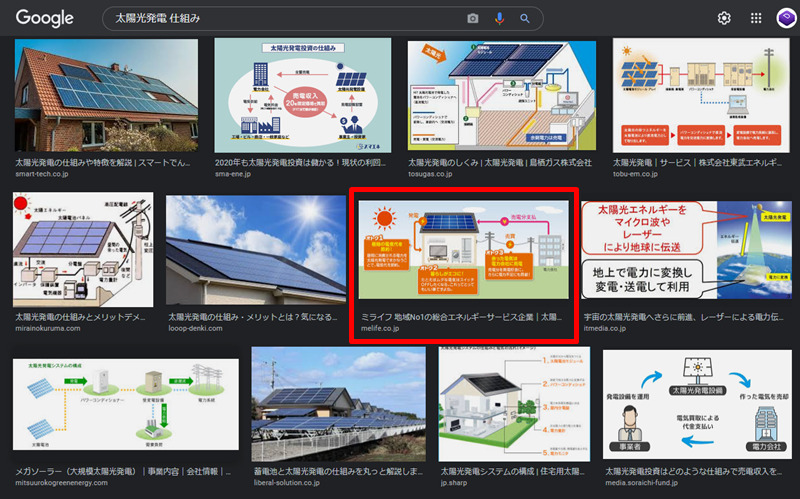
画像をクリックすると、このように画面の右側に画像が大きく表示されます。適切な画像かどうか確認しましょう。
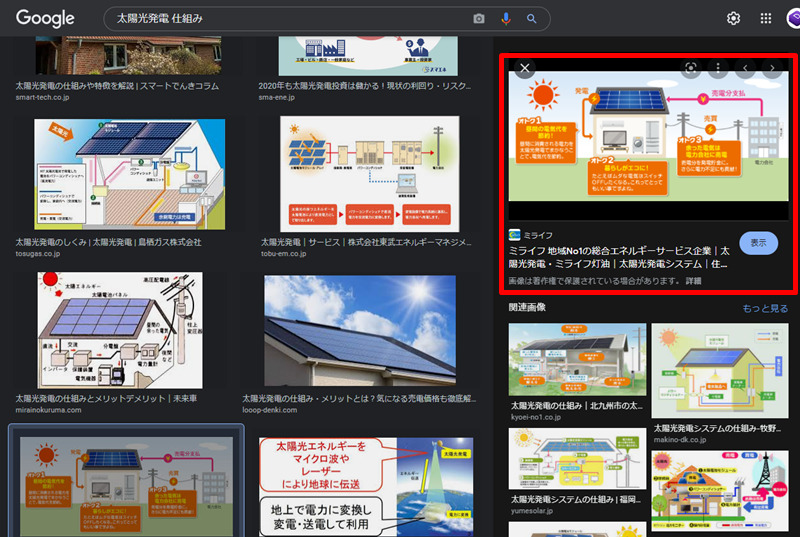
ここで確認していただきたいのは、以下の2点です。
- 記事に利用する画像として適切か?
- 画像サイズは何pxか?
利用する画像として適切かどうかは、皆さんがご自身で判断ください。
画像サイズについては、画像にマウスホバーすると、画像の左下に画像サイズが表示されます。
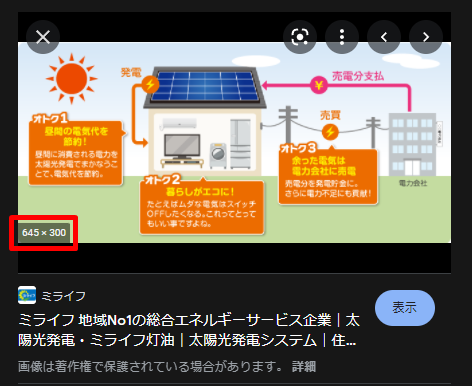
画像サイズを確認する理由は、画像サイズが小さすぎると文字が潰れるなどして、非常にユーザーが読みづらくなってしまうためです。
そのため利用する画像の横幅は500px以上の画像だけに限定させてください。※縦幅に制限はありません
手順2 画像をダウンロードする
意図する画像が見つかったら、PC本体に画像をダウンロードします。
該当の画像をデスクトップなどにドラッグ・アンド・ドロップするか、右クリック>名前を付けて画像を保存をクリックして画像を保存します。
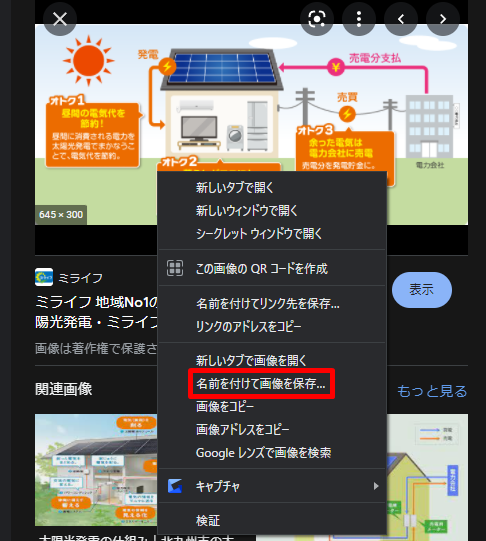
このとき保存する画像は、画面右側に表示された画像を保存してください。
画面左側にある画像はサムネイルとなっていますので、画像が小さい&非常に荒くなってしまいます。
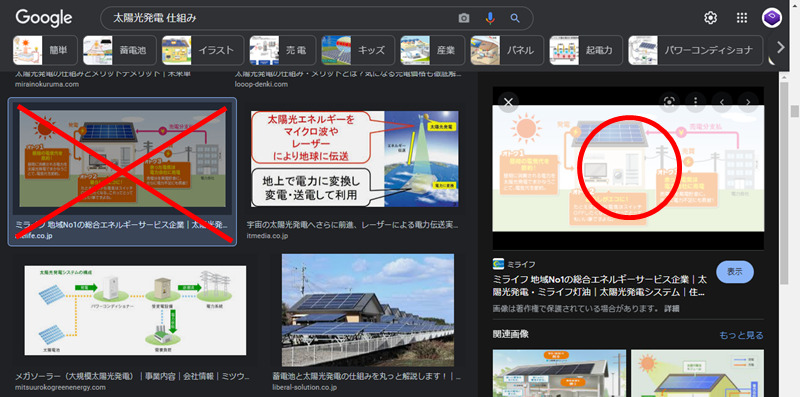
比較すると、以下のように粗さが目立ちます。
手順3 画像をリサイズする
画像の大きさを適切にリサイズ(サイズ変更)しましょう。
画像の横幅は500px~800pxの間になるようにしてください。
リサイズのルールは、下記のとおり。縦幅は気にしなくて大丈夫です。
- 500px~800pxの間なら ⇒ リサイズ不要
- 801px以上なら ⇒ 800pxにリサイズ
- 500px未満なら ⇒ 使用不可(横幅500px以上の画像の探しなおし)
画像のリサイズは好きなソフトを利用していただければいいですが、ソフトがない人はわざわざソフトをDLしなくても画像リサイズツールを利用すれば、WEB上でリサイズが行なえます。
手順4 画像の名前を変更する
リサイズした画像の名前を変更しましょう。
今回の場合だと「太陽光発電の仕組み」の画像ですので、以下のようなファイル名に変更いただきたいです。
- taiyoukouhatsuden-shikumi
- hatsuden-shikumi
- shikumi
ここはそこまで神経質にならなくて大丈夫です。
ダウンロードした時のファイル名がおかしなことが多いので、一応変更しておく程度です。
手順5 画像をWordPressにアップロードする
ここまでで画像の準備ができましたので、画像をWordPressにアップロードしましょう。
エディター内で画像を設置したい箇所にカーソルを合わせて、画像をドラッグ・アンド・ドロップで持ってきます。
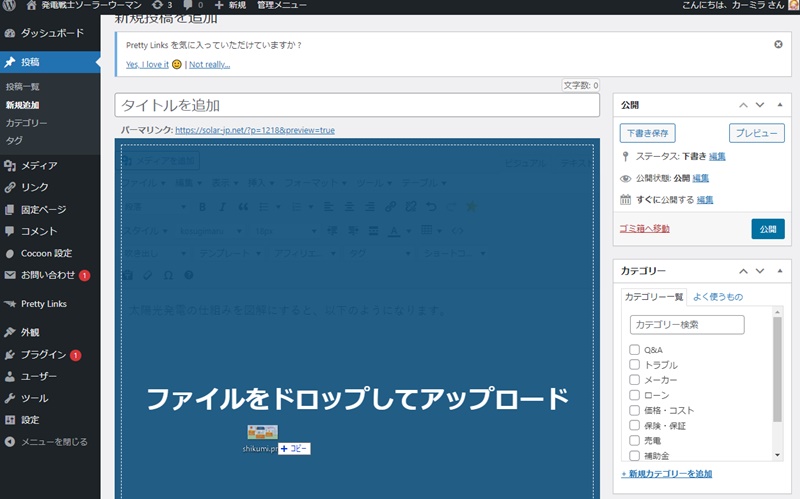
これでWordPressに画像がアップロードされました。
次に、altタグを設定します。
altタグとは、その画像が何の画像なのかをGoogleに伝えるためのものだと考えてください。altタグに「太陽光発電の仕組み」といった文言を設定すれば「太陽光発電の仕組み」でGoogle画像検索を行った際に、今回アップロードした画像が一覧に表示され、そこからユーザーがアクセスが発生することもあります。
代替テキストに入力した文字がaltタグに設定されますので、その画像に合った適切なaltタグを設定しましょう。
今回の場合だと、太陽光発電の仕組みの画像なので、そのまま「太陽光発電の仕組み」と入力いただければOKです。

なお、altタグには、KWだけを羅列するのは禁止です。
必ず文章にしたものを入力するようにしましょう。
投稿に挿入をクリックすれば、記事内に画像が設置されます。
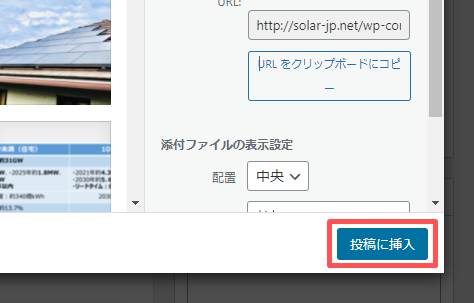
なお、画像を挿入する際には、添付ファイルの表示設定が以下のようになっているか確認してください。
- 配置:中央
- リンク先:なし
- サイズ:フルサイズ
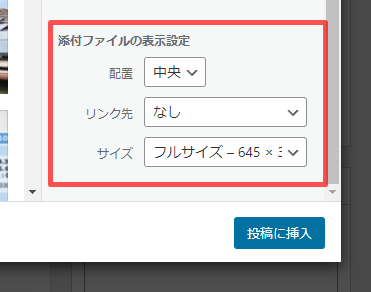
手順6 引用元を明示する
他サイトから引用した画像は、必ずblockquoteタグ(引用タグ)を付与して、引用であることをGoogleやユーザーに伝える必要があります。
blockquoteタグの使い方については、blockquoteタグ(引用タグ)の使い方を参照ください。



